
|
|
|
|
|
|
|
|
|
 |
|
||||||
リナックス導入記VMwareを使ってWindows上でリナックスを動かしてみる4.仮想マシンの作成とリナックスのインストール まずはVMwareを起動します。
起動時に以下のような画面が出ます。 とりあえず、このまま「OK」でかまいません。 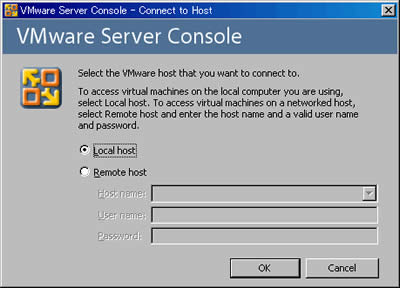 これがVMwareのメイン画面です。 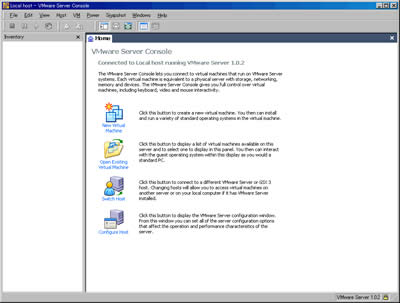 New Virtual Machineをクリックして仮想マシンを新規作成します。 「次へ」をクリックして先に進みます。 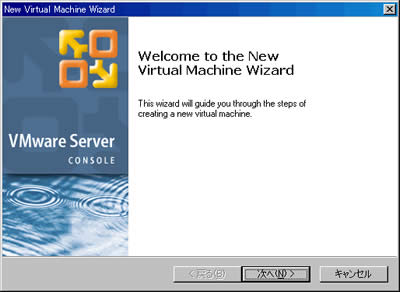 なんとなくカスタムは上級者向けな感じがしたので「Typical」を選択しました。 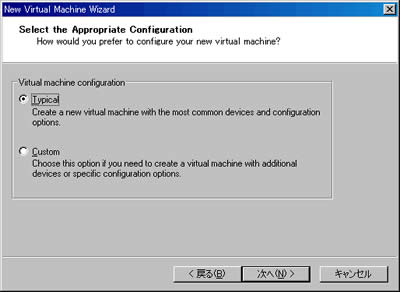 インストールしたいOSの種類を選択します。 White BoxはRed HatクローンなのでRed Hatを選択してもいいような気がしましたがOtherを選択しました。 リストの中にはLinux以外にもSolaris、DOS、BSDなどといったOSがあります。 いろんなOSを試してみるのも面白いと思います。 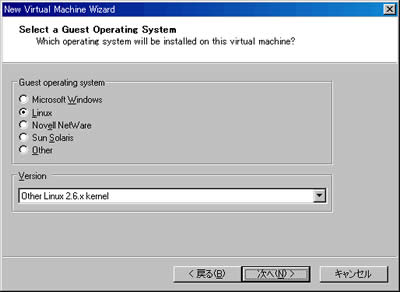 仮想マシンの名前と保存先を指定します。 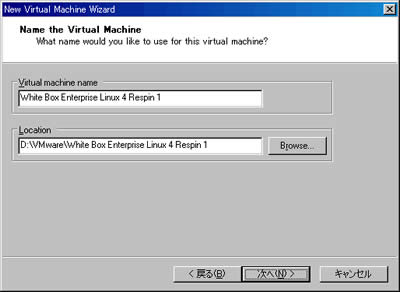 ネットワークの接続タイプを選択します。 NATにしておけばホストOSがネットにつながっていればゲストOSも自動的につながってくれるので楽です。 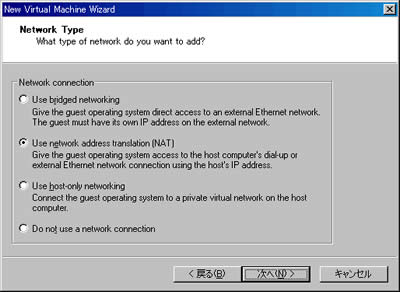 ディスクサイズを指定します。 ディスクの空き容量も重要ですが連続して空いているということが重要です。 ファイルが断片化していると悲しくなるほど動作が遅くなります。 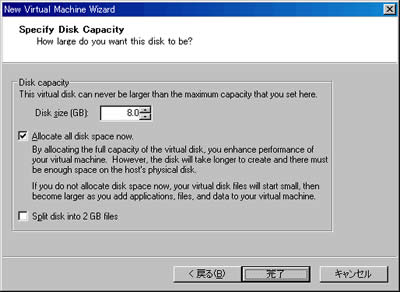 以上で仮想マシンの作成は終了です。 PowerONボタン(緑のやつです。)を押すと仮想マシンが起動します。 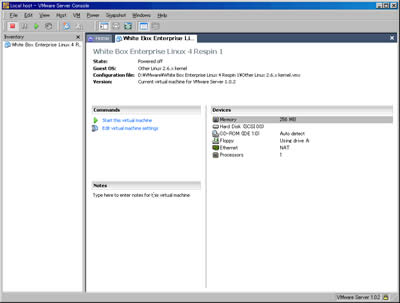 ドライブにインストールメディアを挿入してPowerONボタンを押すとインストーラーが起動します。 後のインストール作業はこちらの手順と同じです。 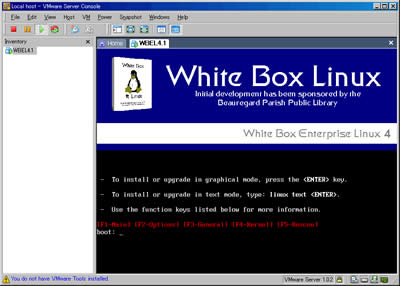
仮想マシン操作中はマウスカーソルがVMwareのウィンドウから出れなくなってしまいます。 カーソルを外に出したいときは[Ctrl]+[Alt]キーを同時押しするとカーソルを外に出すことができます。 5.VMware Toolsをインストールする VMware Toolsをインストールすることによってパフォーマンスの向上や便利な機能があるそうです。
自分が気づいたのはマウスポインタのスムーズな移動くらい。 無理に入れる必要はないようですが一応。 OSのインストールが完了したらメニューから「VM」→「Install VMware Tools」を選択。 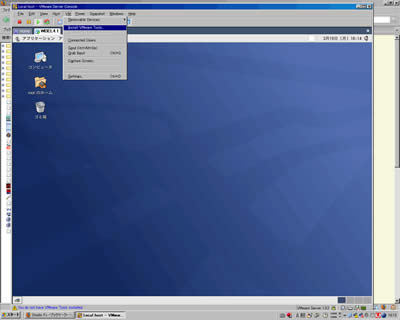 確認メッセージが出ます。 もちろん「Install」を選択します。 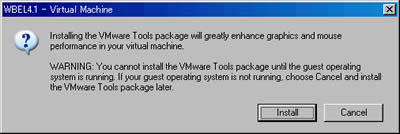 以下のようなフォルダが開きます。 White Boxはrpm対応なのでこちらが楽でしょう。 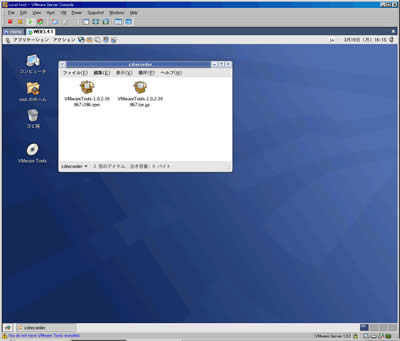 右クリックメニューから「"Install Packages"で開く」を選択します。 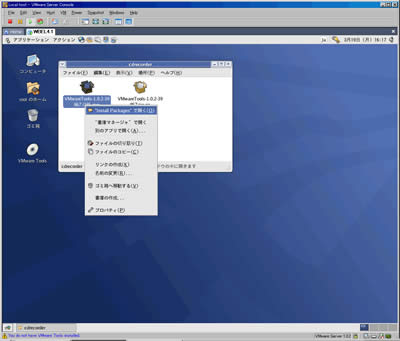 「続ける」を選択します。 インストールはこれだけです。 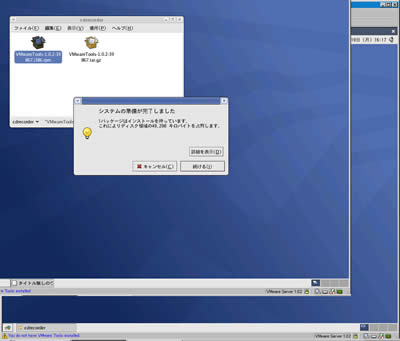 VMware Toolsの設定をします。 GNOME端末に「vmware-config-tools.pl」と入力して[Enter]を押します。 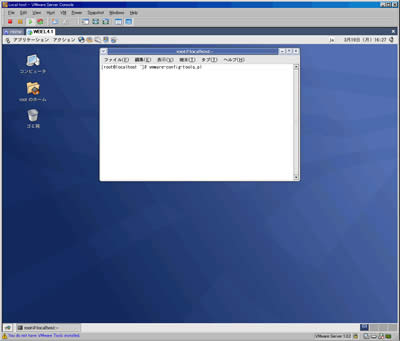 画像解像度の設定をします。 好みの解像度を選択します。 あまり欲張ると仮想マシンに負荷がかかるので注意です。 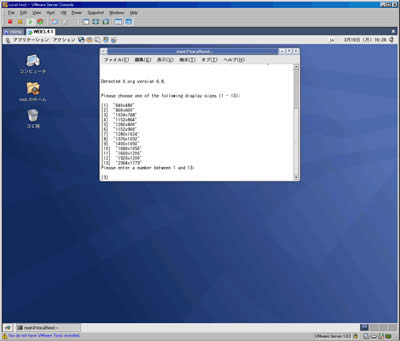 以上でVMware Toolsのインストールと設定は終わりです。 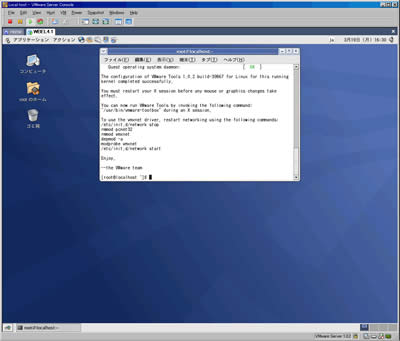 ちなみに自分の現在のマシン(Athlon1500+、1GBメモリ)ではかなり遅いです。 解像度を落としたりサービスを極力切ったりしていますがやはりきついです。 というよりホストOSの動作すら快適とは言い難いし…。 |
||||||
|
|