
|
|
|
|
|
|
|
|
|
 |
|
||||||
リナックス導入記やっとインストールが始まります1.インストールCDを入れて起動する WindowsだろうとLinuxだろうとここまではどんなOSでも一緒です。
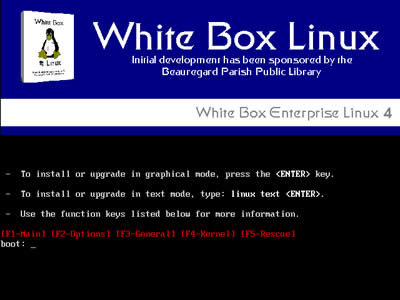 「boot:」と表示されるので[Enter]を押す。 ほっといてもしばらくするとインストールは始まりますが念のため。 ちなみにmemtest86と入力するとメモリのテストを始めます。 2.メディアのチェック 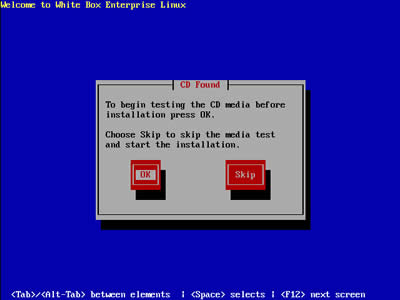 「CD Found」と表示されたら「Skip」を選択する。 「OK」だとメディアのチェックを始めますが前の段階でメディアのチェックをしているのでパス。 3.インストールの準備を開始する ここからグラフィカルな画面(GUI)でインストールを進めます。
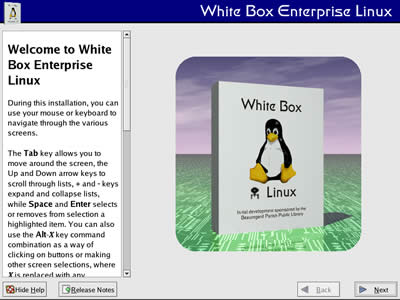 「Next」を押して進んでください。 4.言語の設定とキーボードの設定 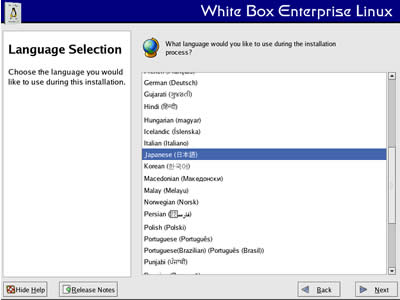 使用する言語を選択します。「Japanese(日本語)」を選択し「Next」。 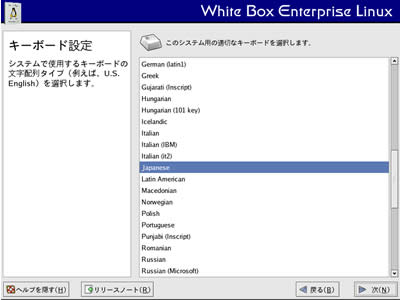 使用するキーボードを選択します。「Japanese」を選択し「次」。 5.インストールの種類 インストールの種類を「Server」、「WorkStation」から選びます。
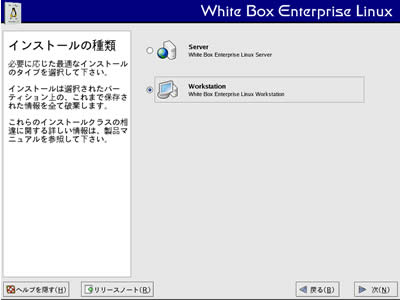 自分は「WorkStation」を選びました。 ここで選ぶ項目によってあとで設定するパッケージの選択の初期選択項目が変わります。 6.パーティションの設定 デュアルブートなどを考えていなければ「自動パーティション設定」を選択して構わないでしょう。
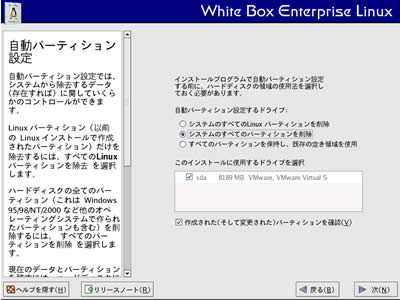 自分は「自動パーティション設定」にし「システムのすべてのパーティションを削除」を選択しました。 パーティション設定確認画面 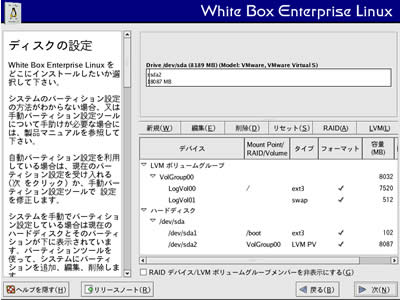 7.その他の設定 このあと続けてGRUBブートローダー、ネットワークの設定、ファイアウォール、追加の言語サポート、タイムゾーンの設定ですがこれらの項目はインストール後でも設定できるのでデフォルトの状態で進めました。
GRUBブートローダー 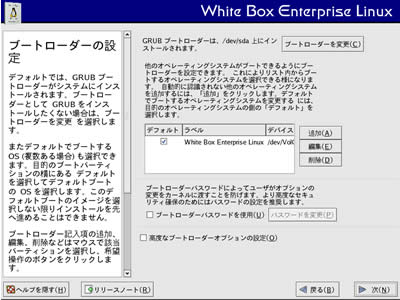 ネットワークの設定 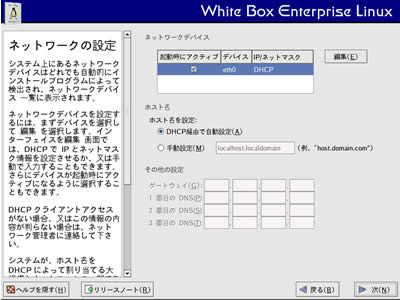 ファイアウォール 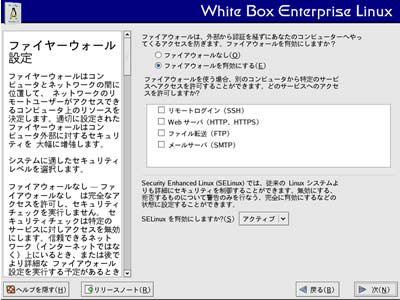 追加の言語サポート 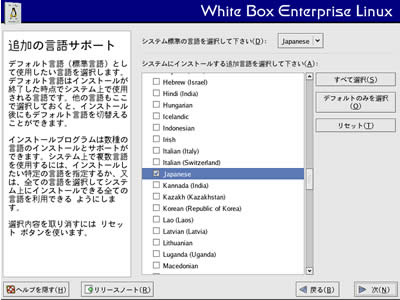 タイムゾーンの設定 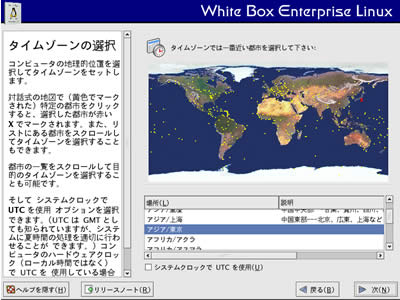 8.rootパスワード 管理者用のパスワードを設定します。WindowsでいうAdministratorのことです。
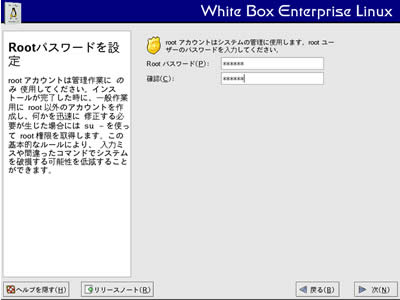 6文字以上のパスワードを入力しないと先に進めません。 また入力したパスワードは画面には表示されません。 9.パッケージのインストール インストール後でも追加できるのでここでは「デフォルト」のままにしました。
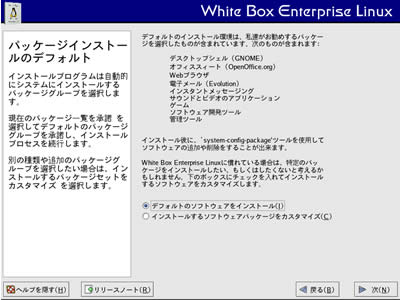 10.インストール準備完了 「次」を押すとインストールが始まります。30分〜1時間くらいかかると思います。
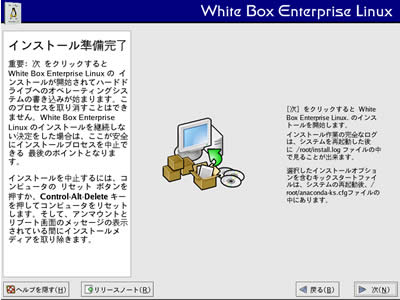 途中CDの入れ替えの指示が出たらCDを入れ替えます。 もちろんDVDの場合はディスクの入れ替えはありません。 11.インストール完了 ここでインストールは終わりですが再起動後に最終設定が残っています。
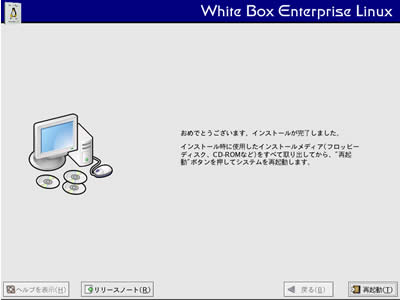 「再起動」を押します。 12.再起動後の設定 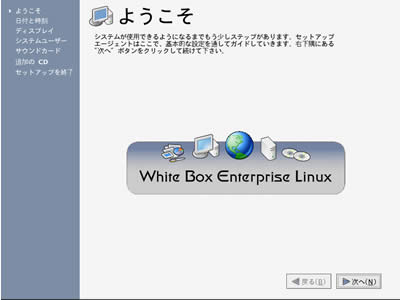 再起動後、「次へ」を押して進むと「日付と時刻」の設定画面になります。 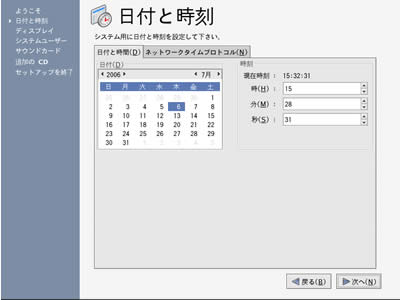 日付と時刻があっていれば次へ間違っていたら修正してください。 13.ディスプレイの設定 通常デフォルトでグラフィックドライバが認識されます。
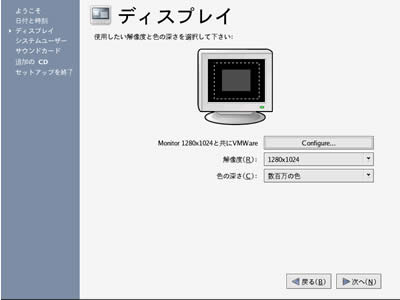 解像度・色に深さを好みで選択します。 自分は解像度「1024×768」〜「1280×1024」くらいが使いやすいと思います。 色の深さはデフォルトにしました。 14.システムユーザー ユーザーを追加できます。必要になってからでいいと思ったのでそのまま進みました。
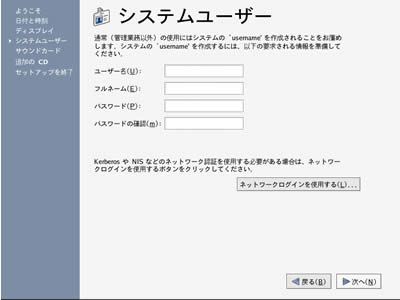 15.サウンドカード サウンドカードが認識されていればこの項目が出ます。
テストサウンドを再生し音が出ればとくに何もせずともこの先サウンドを使うことができます。 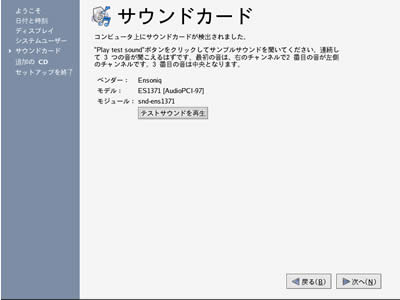 音が出なくてもここでは何もできないので先に進みましょう。 16.追加のCD CDを入れてパッケージを追加することができます。
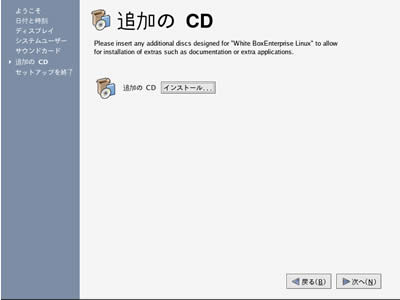 これも必要になってから入れればいいのでそのまま進みます。 以上でインストール作業は終了です。 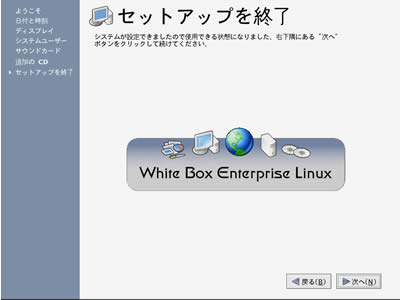 17.ログイン ログイン画面でユーザー名を入力します。
前の設定でユーザーを作っていないのでユーザーは「root」しかありません。 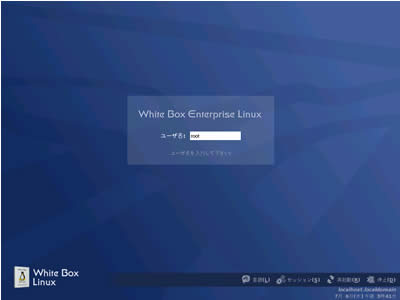 ユーザー名:「root」を入力 セットアップ時に入力したrootパスワードを入力してください。 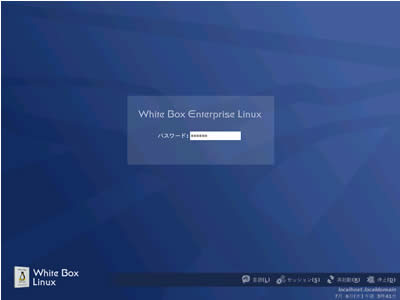 パスワードは「*」で表示されます。 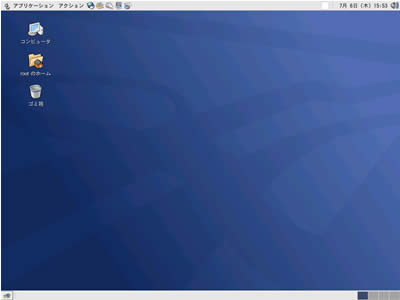 以上でインストールは完了です。 |
||||||
|
|