
|
|
|
|
|
|
|
|
|
 |
|
||||||
リナックス導入記ウェブブラウザ「Opera」も使うOperaはノルウェー発のウェブブラウザで無料版は広告が邪魔でしたがそれでもその使いやすさから根強い人気のブラウザです。 拡大表示したときに画像も一緒に拡大してくれることやマウスジェスチャーが気に入っています。 ちなみに自分はWindows版のバージョン5.0から使ってました。(当時はまだ英語版) バージョン6.0からは有償版を使用。 バージョン8.5から無償版の広告が撤廃されました。 最近では携帯電話のブラウザに採用されたりしているようです。 Operaをダウンロード・インストールする ほとんどのリナックスではOperaは標準でインストールされていません。
Operaダウンロードページからファイルをダウンロードします。 ディストリビューションは「Other / Static RPM」をダウンロードしました。 White Box Enterprise Linux 4ならFedora用やRed Hat用でもインストールできそうですが念のため。 またダウンロードページの左にあるメニューから言語ファイルを選択し対応するバージョンの言語ファイルをダウンロードします。 どちらのファイルもデスクトップにダウンロードしました。 ダウンロードしたファイル
以下コマンドをGNOME端末に入力します。
以上でインストールは完了です。 言語ファイルの設定をする Operaは標準インストールの状態では日本語に対応していません。
以下の設定をして日本語に対応させます。 以下コマンドをGNOME端末に入力します。
Operaを起動します。(画面左上のメニューにOperaが追加されています。) Operaを起動したらメニューから「Tools」→「Preferendes」を開きます。 「General」タブの「Details...」ボタンをクリックします。 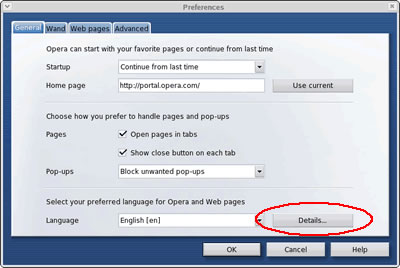 「Choose」ボタンを押して言語ファイルを選択します。 「Add...」ボタンを押しJapanese,[ja]が追加されているので選択し「OK」を押します。 「Up」、「Down」でJapanese,[ja]を一番上にします。 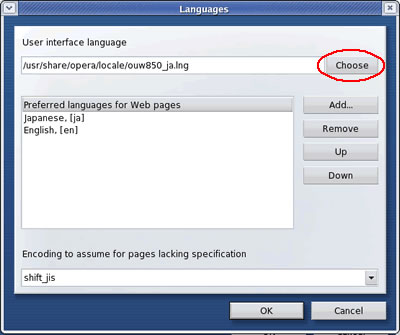 メニュー等が日本語になったら完了です。 その他の設定は他のブラウザとほとんど変わらないので省略します。 個人的にはデフォルトのフォントが気に入らないのとサイドバーがないと落ち着かないので設定変更しました。 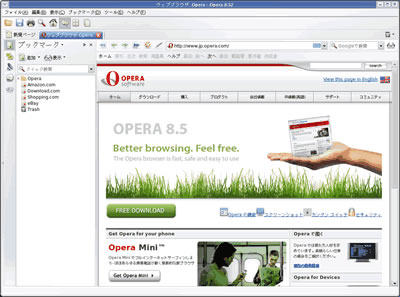 |
|||||||||||||||||||||
|
|