
|
|
|
|
|
|
|
|
|
 |
|
||||||
リナックス導入記インターネット電話「SKYPE」で無料通話SKYPEはインターネットを使ったコミュニケーションツールです。 SKYPEがあればインターネットに接続している人と無料で通話が可能です。 しかも最大5人まで同時通話可能です。 その他にファイルの転送やチャット、有料で外部への通話も可能となります。 SKYPEをインストールする SKYPEのダウンロードはこちらからできます。
Linux版はいくつか種類がありますがWhite Box Enterprise LinuxではRPM for Fedora Coreを使用します。 SKYPEのファイルをダウンロードしたら次に進みます。 GNOME端末を開きます。 ダウンロードしたファイルがデスクトップにあるようでしたら以下のようにしてDesktop/へ移動します。
以下コマンドをGNOME端末に入力します。
以上でインストールは完了です。 SKYPEを使ってみる SKYPEを起動します。(画面左上のメニューにOperaが追加されています。)
初回起動時以下のような画面になります。 すでにSKYPEのIDを持っている人はここでIDとパスワードを入力します。 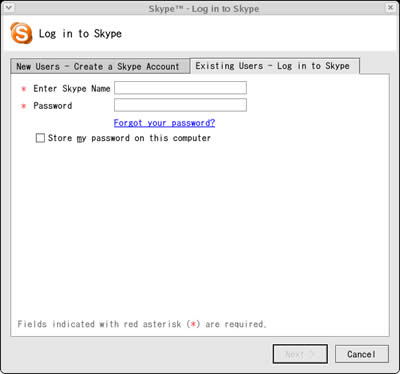 SKYPEを初めて使う人はSKYPE IDとパスワードの登録を行います。 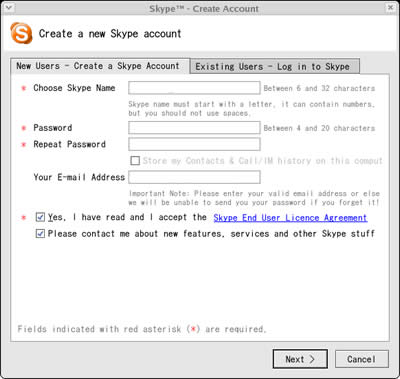 SKYPEにログインすると以下のような画面になります。 まずはメニューから「Tools」→「Select Language」→「Japanese」を選択し日本語化します。 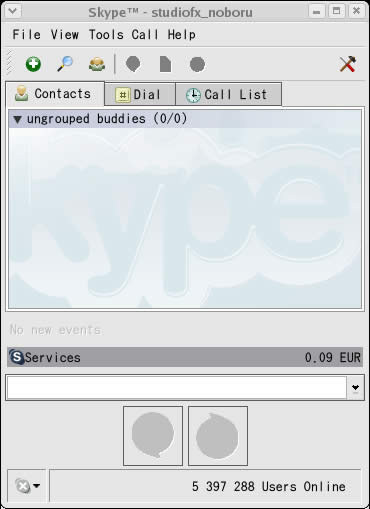 手始めにアドレスバーに「soundtestjapanese」と入れて緑色の発信ボタンを押してみましょう。 音声ガイダンスが流れてきます。 発信音の後、何かしゃべると10秒後自分の声が再生されます。 これでテストは完了です。 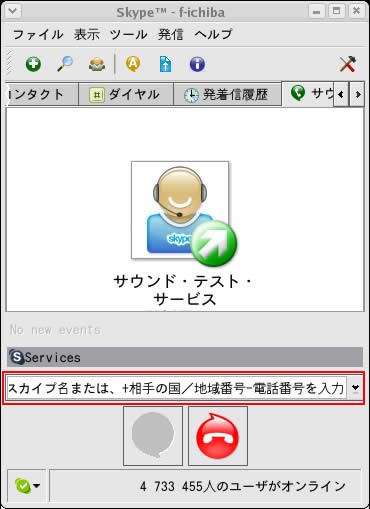 頻繁に連絡を取る人はコンタクトリストに入れておくと便利です。 またコンタクトリストから右クリックメニューでファイルの送信やチャットなども行えます。 またSKYPEはウィンドウを閉じただけでは終了しません。 デスクトップ右上にアイコンが残り待ち受けの状態になります。 SKYPEを終了させるにはアイコンを右クリックで「閉じる」を選択します。 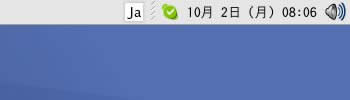 以上がSKYPEの基本的な使い方です。 これ以外にも着信音を好きな音に変更したり、プロフィールの画像を変更したりすることができます。 Windows版ではビデオ通話も可能になっています。 まだまだSKYPEの機能はありますがここではここまでにします。 |
||||||||||||||||
|
|